Für mobile Anzeigen Unity 7.0.0 und höher haben Sie folgende Möglichkeiten:
- Anzeigenblöcke prüfen
- Drittanbieteradapter prüfen
- Prüfen, ob Ihre Anzeigen wie erwartet ausgeliefert werden
- Fehler identifizieren und Details zur Behebung ansehen
- Details zu Bidding und der abfolgebasierten Vermittlung für jedes Werbenetzwerk und pro Anfrage ansehen
- Einzelne Bidding- und Vermittlungsquellen von Drittanbietern testen
Prüfen Sie, ob alle Anzeigenblöcke für die Bidding- und die abfolgebasierte Vermittlung richtig konfiguriert sind
Integrationen benutzerdefinierter Ereignisse testen
In diesem Leitfaden erfahren Sie, wie Sie die verschiedenen Funktionen des Anzeigenprüftools starten und verwenden.
Voraussetzungen
Damit Sie das Anzeigenprüftool verwenden können, müssen Sie
- Arbeiten Sie den Startleitfaden durch.
- Verwenden Sie Mobile Ads Unity Plug-in-Version 7.0.0 oder höher.
- Fügen Sie Ihr Gerät als Testgerät hinzu. Das Anzeigenprüftool wird nur auf Testgeräten eingeführt.
Anzeigenprüftool starten
Sie haben folgende Möglichkeiten, das Anzeigenprüftool von überall in Ihrer App aus zu starten:
- Verwenden Sie die in der AdMob-Benutzeroberfläche ausgewählte Bewegung bei der Registrierung eines Testgeräts.
- Programmatisch mithilfe der bereitgestellten API.
- Klicken Sie im Menü zur Fehlerbehebung auf die Schaltfläche „Start“.
Mit Touch-Gesten starten
Sie müssen keine Änderungen an Ihrer App vornehmen, um das Anzeigenprüftool mit einer Geste zu starten. Führen Sie einfach die Geste aus (doppeltes Wischen oder Schütteln), die Sie in AdMob für das Testgerät konfiguriert haben. Weitere Informationen
Nachdem Sie eine Touch-Geste in der AdMob-Benutzeroberfläche festgelegt haben und es 15 Minuten dauert, bis sie wirksam wird, muss Ihre App eine Anzeigenanfrage an das Google Mobile Ads SDK senden, um Informationen zur entsprechenden Einstellung zu erhalten. Wenn die von Ihnen angegebene Geste nicht funktioniert, versuchen Sie, eine Anzeige zu laden, die App neu zu starten und die Geste noch einmal zu testen.
Programmatisch starten
Das Anzeigenprüftool kann auch programmatisch gestartet werden:
public void OnButtonClick() {
MobileAds.OpenAdInspector(error => {
// Error will be set if there was an issue and the inspector was not displayed.
});
}
Diese API funktioniert für Testgeräte, die programmatisch oder in der AdMob-Benutzeroberfläche registriert werden.
Anzeigenblöcke aufrufen und Fehler beheben
Nach dem Start wird der Hauptbildschirm des Anzeigenprüftools mit einer Liste aller Anzeigenblöckein der AdMob-Benutzeroberfläche angezeigt, die Ihrer AdMob-App-ID zugeordnet sind und für die Bidding- oder Vermittlungskonfigurationen konfiguriert sind:
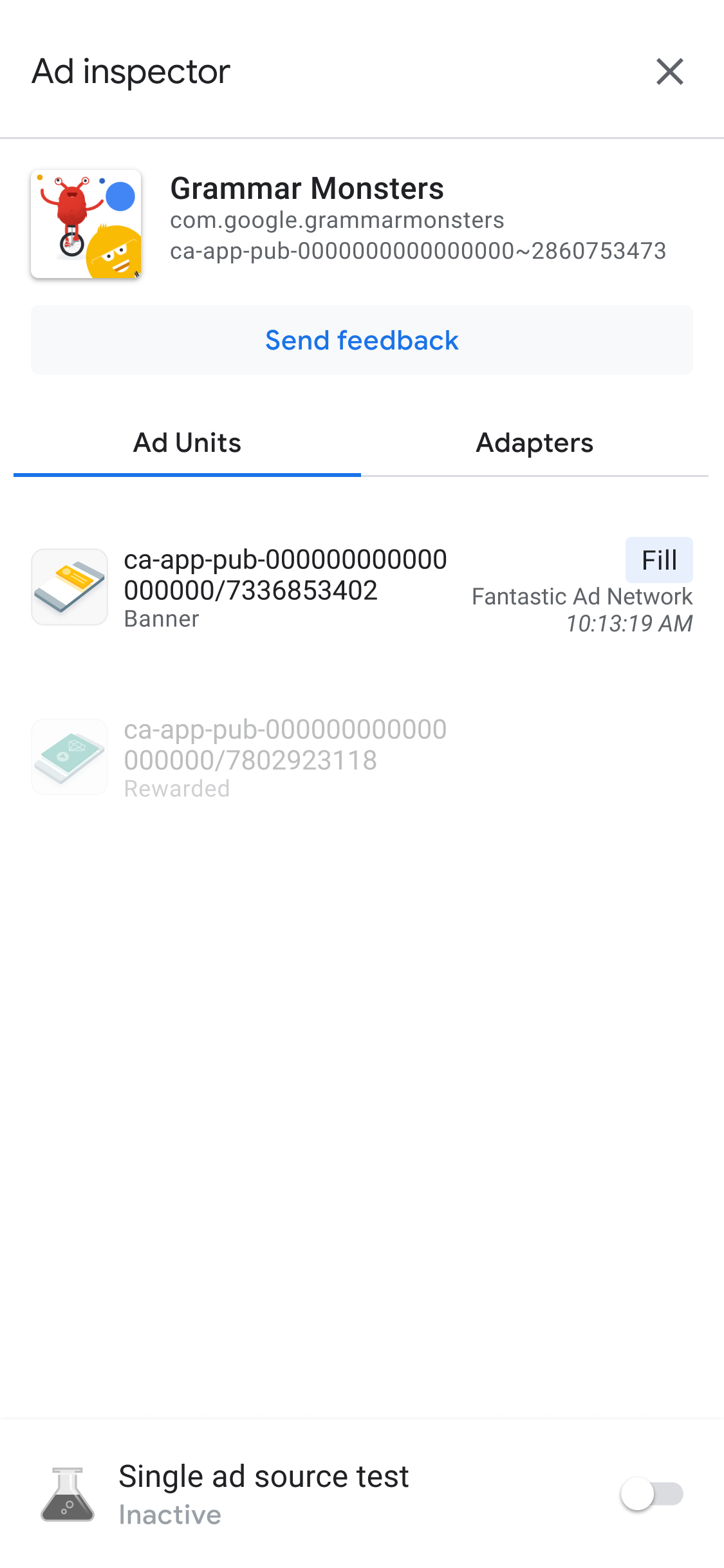
Wir empfehlen, das Google Mobile Ads SDK zu initialisieren, bevor Sie das Anzeigenprüftool verwenden.
Details zur Vermittlungsabfolge für einen Anzeigenblock ansehen
Tippen Sie auf einen Anzeigenblock, um das zugehörige SDK-Anfrageprotokoll aufzurufen. Es enthält Details zur Vermittlungsabfolge bis zu dem Zeitpunkt, an dem die Anzeige für die letzten Anzeigenanfragen ausgeführt wurde (oder die Abfolge ohne Ausführung beendet wurde).
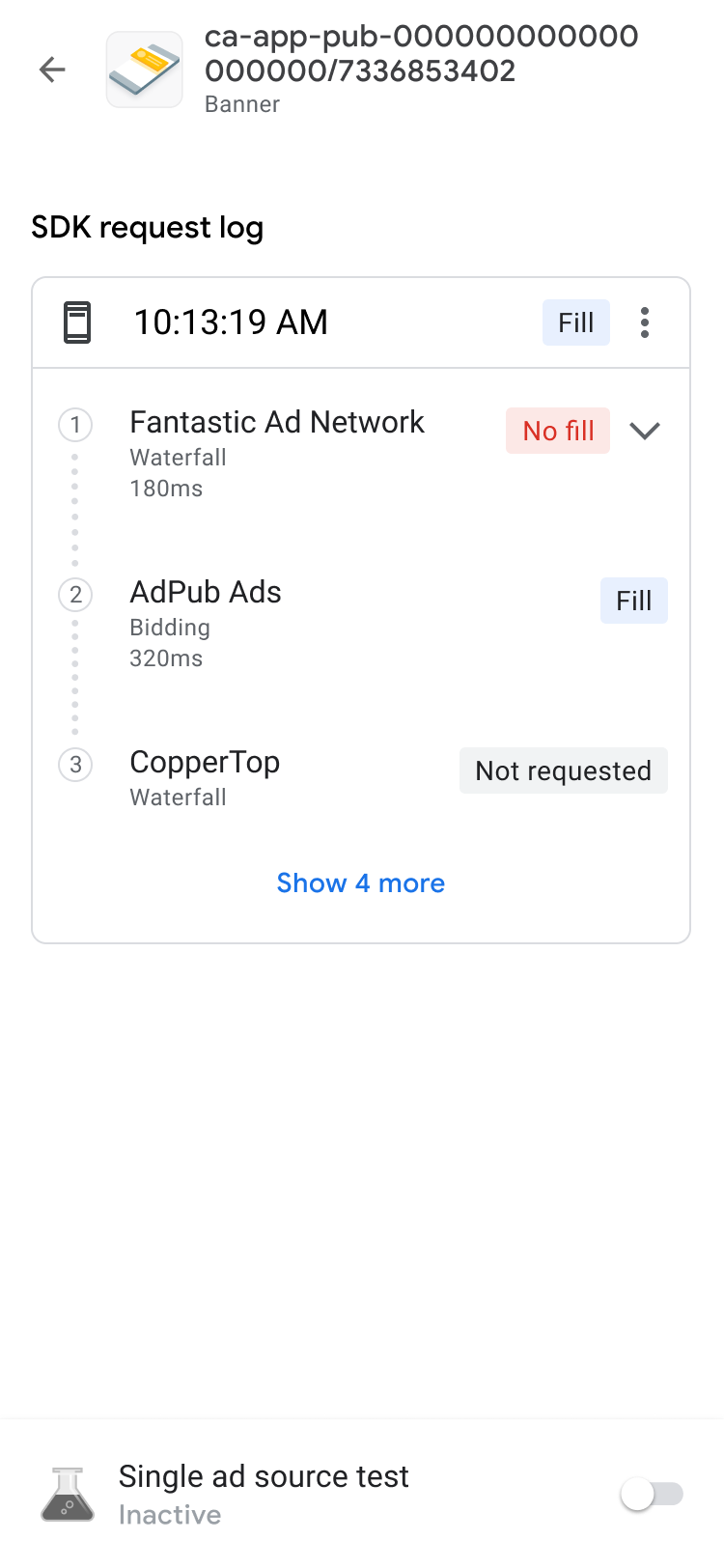
Jede Anfrage kann mithilfe des Offenlegungsindikators erweitert werden, um die Ergebnisse der Vermittlungsabfolge für diese Anfrage zusammen mit allen Fehlern und Latenzen anzuzeigen, die für diese Anfrage aufgetreten sind.
Bei Anzeigenquellen von Drittanbietern werden Fehlermeldungen direkt von der Anzeigenquelle gesendet. Weitere Informationen erhalten Sie von Ihrer Drittanbieter-Anzeigenquelle.
Gebotsdetails für einen Anzeigenblock ansehen
Wenn Sie noch keine Erfahrung mit Bidding haben, sollten Sie sich diese Übersicht ansehen.
Im SDK-Anfragelog sehen Sie die bidding Anzeigenquellen, die in der Anzeigenanfrage aufgerufen werden. Tippen Sie im SDK-Anfrageprotokoll auf einen Anzeigenblock, um die Details der einzelnen Anzeigenquellen in der bidding Auktion aufzurufen.
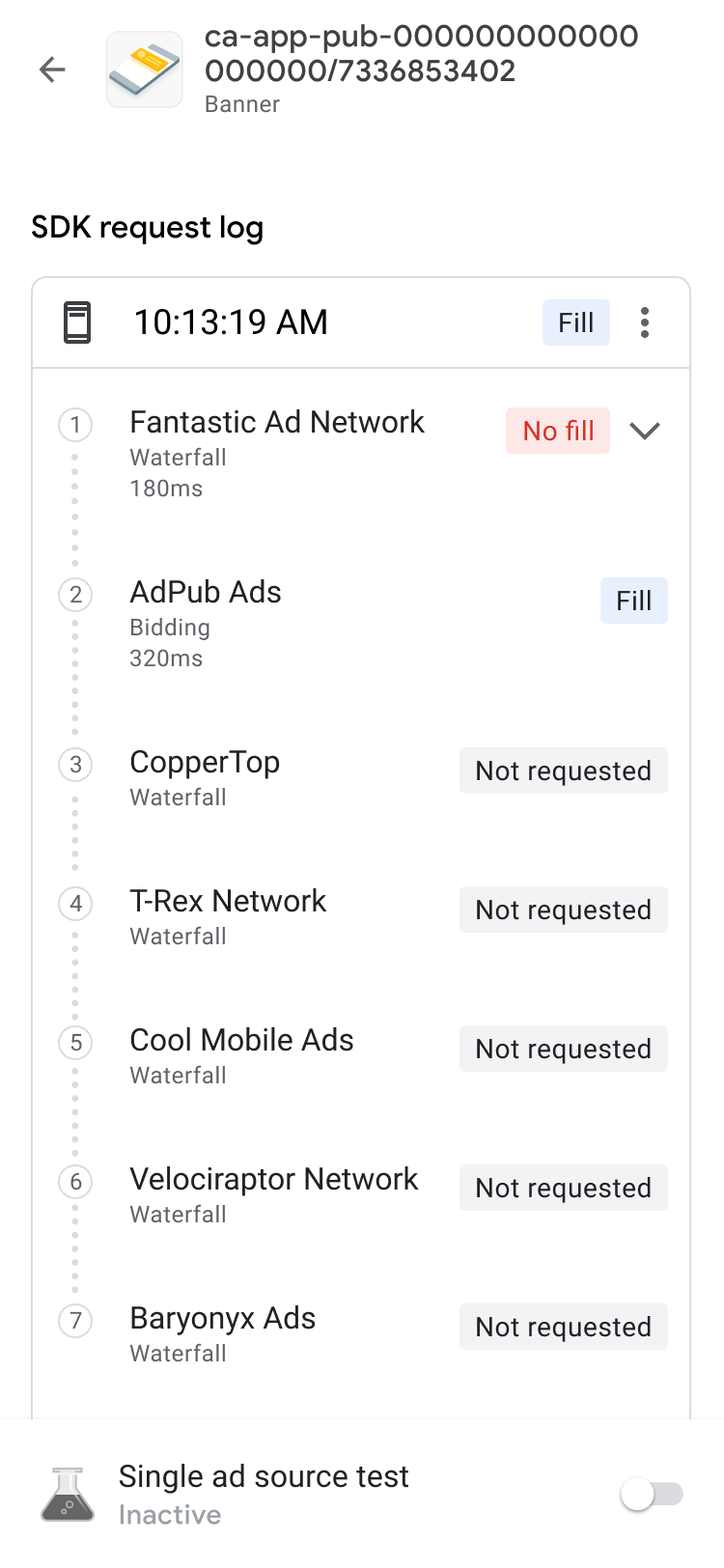
Die bidding -Ergebnisse werden sortiert, um die auszuführenden Elemente näher an den Anfang der Liste zu bringen:
Oben sehen Sie das Werbenetzwerk, das die Auktion gewonnen hat.
Als Nächstes folgen die Werbenetzwerke, bei denen Probleme auftreten. Folgen Sie den Schritten zur Fehlerbehebung für die Probleme.
Dann gibt es die Werbenetzwerke, bei denen keine Anzeigen zurückgegeben oder keine Gebote abgegeben wurden. Dies ist ein Indikator für viele verschiedene Probleme mit der Anzeigenquelle, da sie aufgrund ihrer Einrichtung oder Entscheidung möglicherweise kein Gebot hat. Weitere Informationen finden Sie im Einrichtungsleitfaden der Anzeigenquelle. Alternativ können Sie sich direkt an die Anzeigenquelle wenden, um Unterstützung zu erhalten.
Am Ende der Liste befinden sich die Werbenetzwerke, die die Auktionbidding verloren haben.
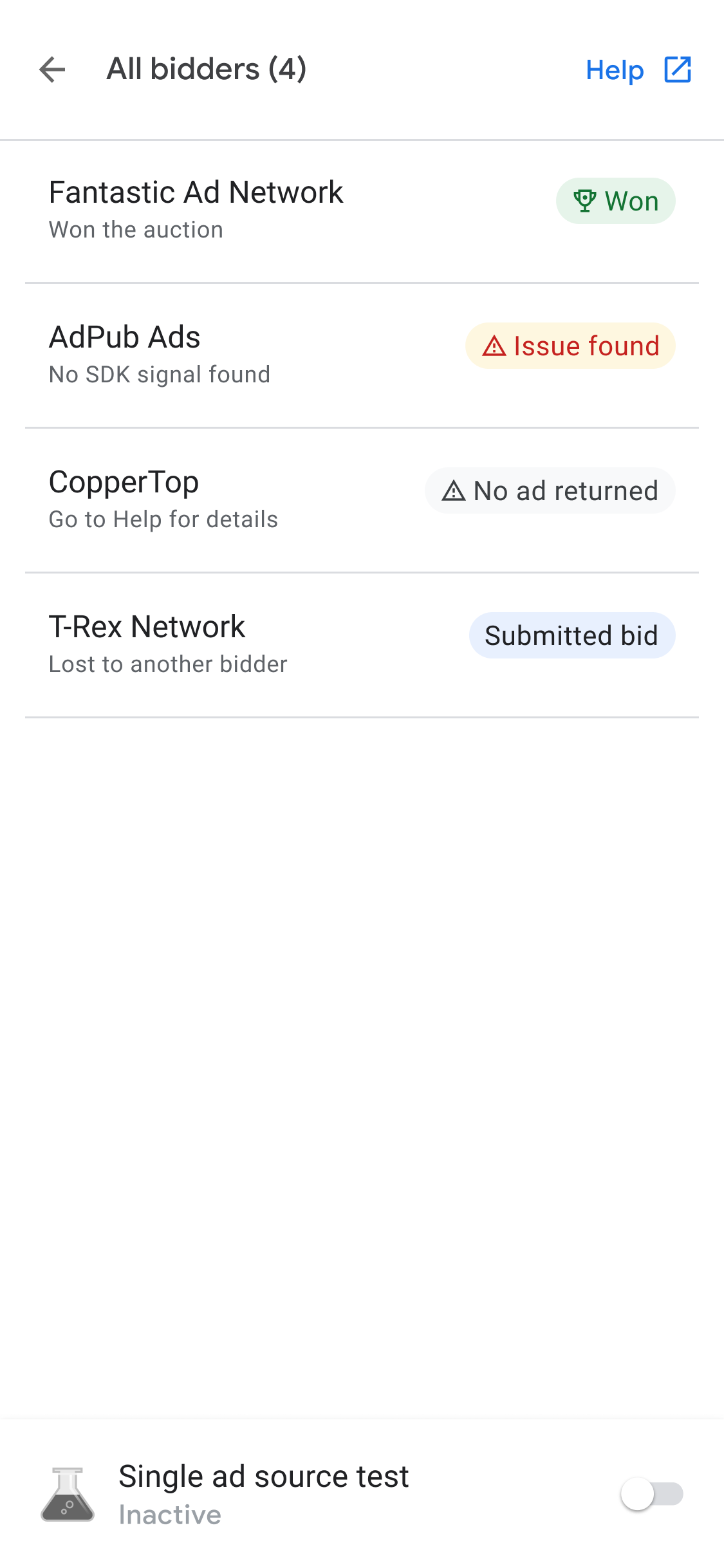
Die Anzeigenquelle, die die Auktionbidding gewonnen hat, kann anhand ihres eCPM-Werts in der Vermittlungsabfolge platziert werden.
Wenn eine Anzeigenquelle in der Vermittlungsabfolge aufgerufen wird, kann sie Anzeigen ausliefern. Weitere Informationen zur Funktionsweise von Bidding mit der Vermittlungsabfolge finden Sie in Beispiel 2 und Beispiel 3 für Bidding- und abfolgebasierte Anzeigenquellen in einer Vermittlungsgruppe.
Erweiterte Fehlerbehebung für Anzeigenblöcke
Bei der Fehlerbehebung für Anzeigenblöcke kann es hilfreich sein, die Anzeigenanfrage und -antwort zu analysieren, um zu ermitteln, wo ein Fehler auftritt, oder den Google-Support zur Unterstützung bei der Fehlerbehebung zu kontaktieren. Tippen Sie oben in der Vermittlungsabfolge auf das Menüsymbol und wählen Sie Anzeigenanfrage und -antwort teilen aus, um die vollständige Anzeigenanfrage und -antwort zu exportieren. So müssen Sie keine Netzwerk-Traces in Ihrer eigenen Anwendung ausführen.
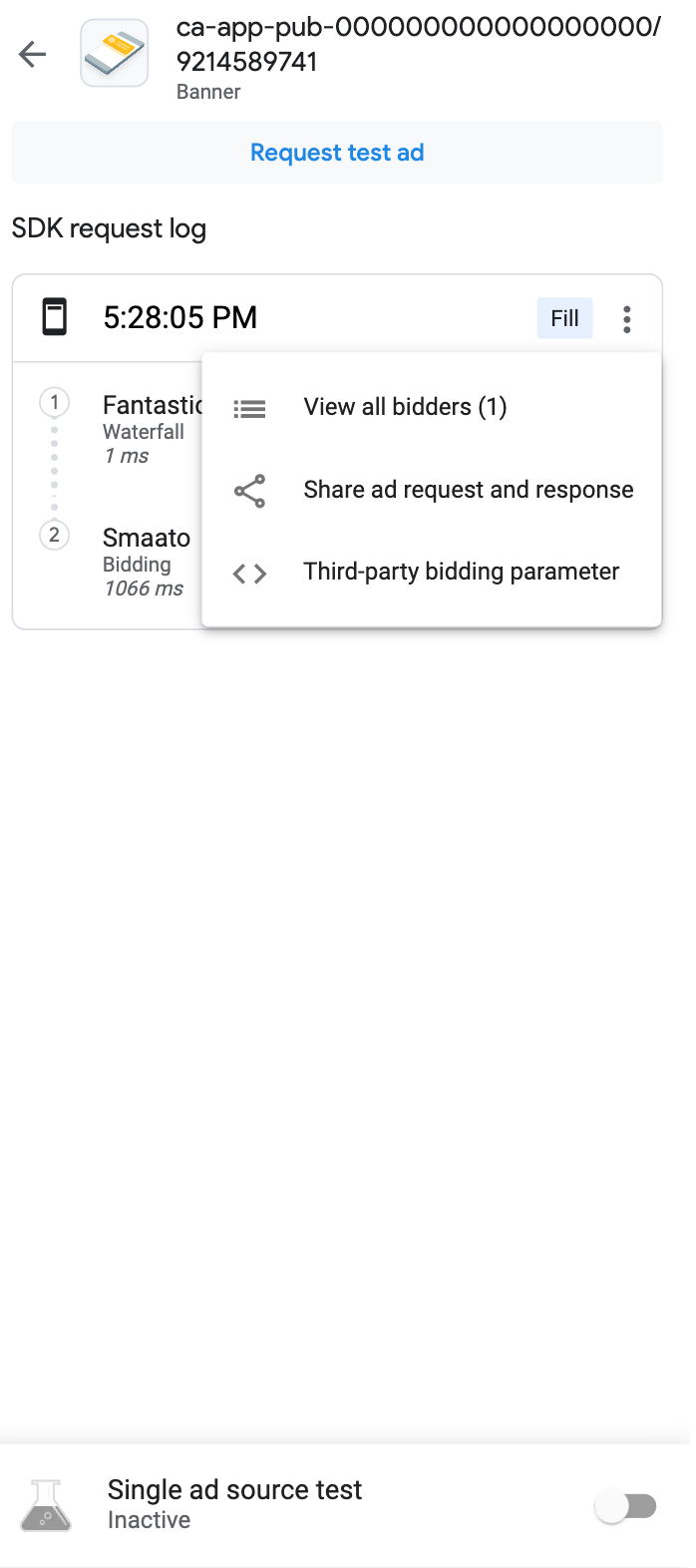
Außerdem können Sie decodierte Gebotsparameter von Drittanbietern aufrufen, indem Sie im Menü des Anfragestrings auf die Option Drittanbieter-Bidding-Parameter tippen. Hier finden Sie Informationen dazu, welche Drittanbieter-Bidding-Parameter möglicherweise Probleme haben. So können Sie Fehler in Ihrer App beheben oder überprüfen, ob ein Netzwerk seine Signale erfolgreich erfasst.

|
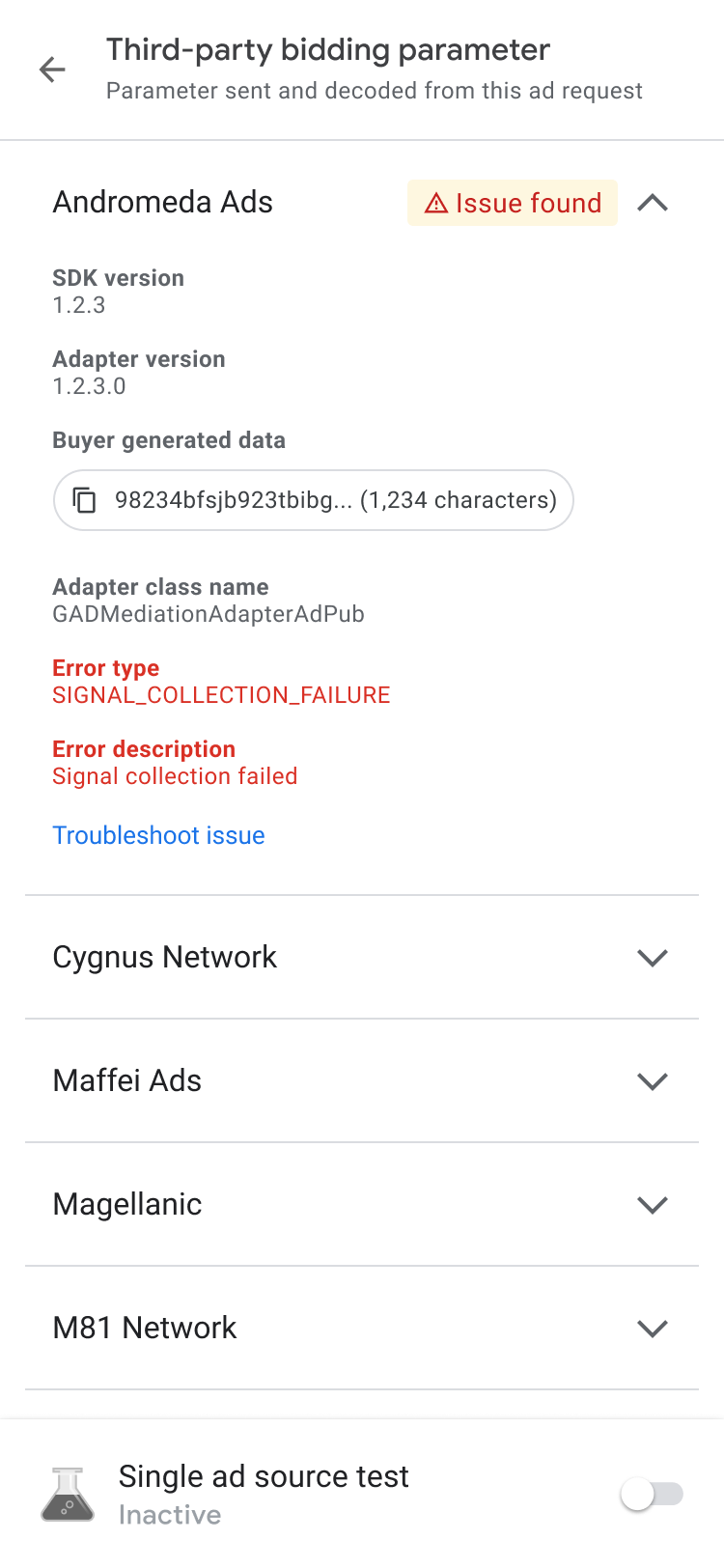
|
Verfügbare Adapter ansehen
Klicken Sie auf den Tab Adapter, um eine Liste aller Drittanbieteradapter zu sehen, die den Anzeigenquellen in den Bidding- oder Vermittlungskonfigurationen Ihrer App zugeordnet sind. Maximieren Sie dann die Karten, um ihre Initialisierungsstatus und SDK-Versionen zu sehen. Neben unterstützten Adaptern von Drittanbietern können Sie sich auch benutzerdefinierte Ereignisadapter ansehen. Mit benutzerdefinierten Ereignissen können Publisher Werbenetzwerke verwenden, die AdMobnicht unterstützt werden. Benutzerdefinierte Ereignisse lassen sich durch eindeutige Klassennamen von standardmäßigen Drittanbieteradaptern in der Adapterliste unterscheiden. Im Anzeigenprüftool werden nicht nur der Klassenname und Statusinformationen angegeben, sondern auch die Labels, die diesen benutzerdefinierten Ereignissen auf derAdMob -Weboberfläche zugewiesen sind.
Falls der Adapter nicht gefunden wird oder nicht initialisiert werden kann, lesen Sie die Informationen unter Mit dem Anzeigenprüftool gefundene Probleme beheben .

|

|
Anzeigenblöcke testen
Wenn Sie einen Anzeigenblock testen möchten, ohne ihn in der Benutzeroberfläche Ihrer App aufrufen zu müssen, können Sie das direkt auf dem Bildschirm mit den Anzeigenblockdetails im Anzeigenprüftool tun. Darüber hinaus haben Sie die Möglichkeit, mehrere Anzeigenblöcke gleichzeitig zu testen, Ihre Testanzeigenanfragen asynchron zu laden und aufzurufen und sogar Tests für einzelne Anzeigenquellen durchzuführen.
Anzeigentests
Die in diesem Abschnitt beschriebenen Anzeigentests mit dem Anzeigenprüftool eignen sich hervorragend, um die Nutzerfreundlichkeit von Anzeigen zu überprüfen und die Vermittlungskonfiguration zu überprüfen, wenn sie mit Tests einer einzelnen Anzeigenquelle verwendet wird.
Wenn Sie den Anzeigenblock testen möchten, tippen Sie oben im Bildschirm des Anzeigenprüftools auf die Schaltfläche Testanzeige anfordern, um den Anzeigentest auszulösen. Die Testergebnisse werden dann im SDK-Anfrageprotokoll unter dem Header Requested from Ad Inspector angezeigt.
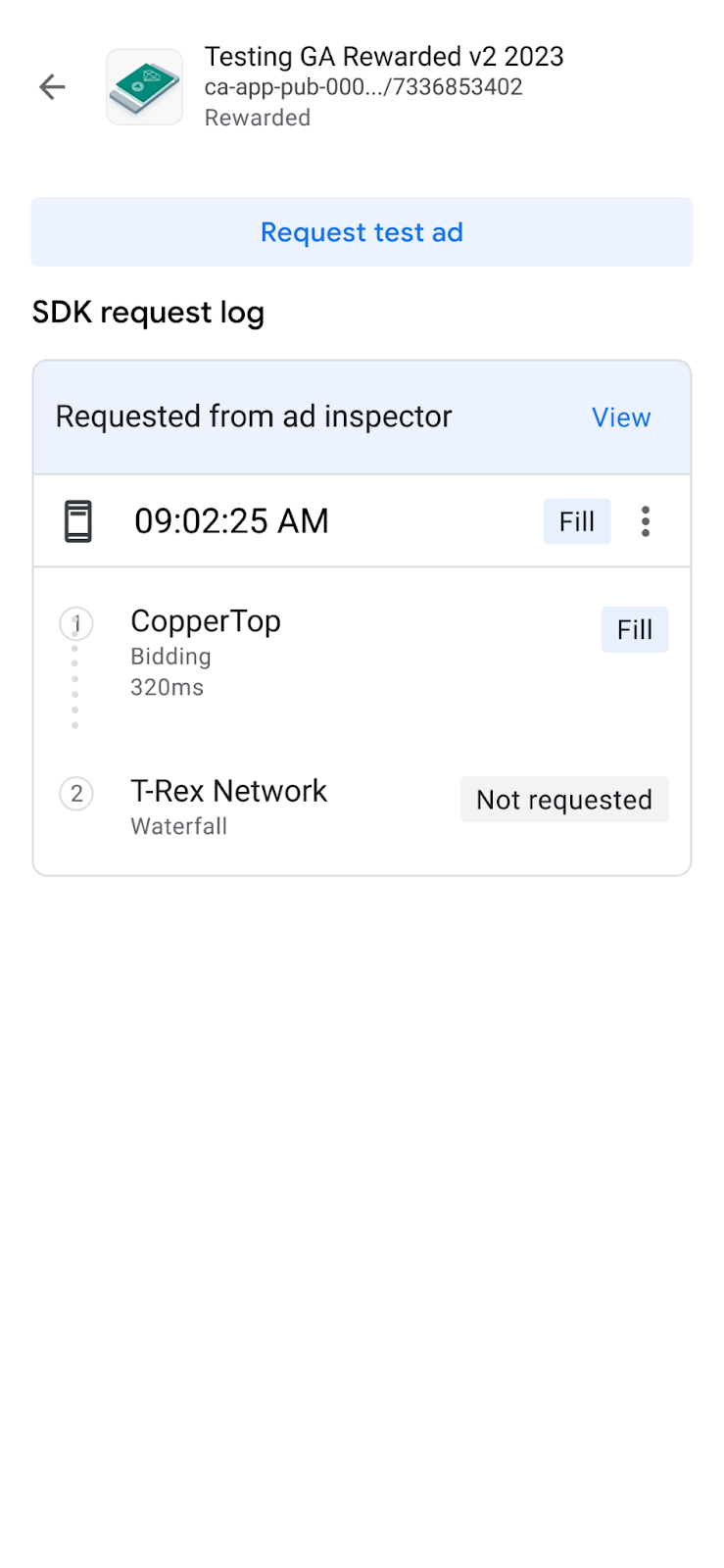
Einzelne Anzeigenquelle testen
Das Anzeigenprüftool enthält eine Funktion, mit der Sie Anzeigenanfragen in Ihrer App so einschränken können, dass nur Anzeigen aus einer einzelnen bidding oder abfolgebasierten Vermittlung ausgeliefert werden. So können Sie prüfen, ob Sie den Drittanbieteradapter richtig implementiert haben und ob die Anzeigenquelle wie erwartet ausgeliefert wird.
Wenn Sie diese Funktion aktivieren möchten, stellen Sie unten auf dem Bildschirm den Schalter Einzelne Anzeigenquelle testen auf „Ein“. Daraufhin wird das folgende Dialogfeld zur Auswahl der Anzeigenquelle angezeigt:
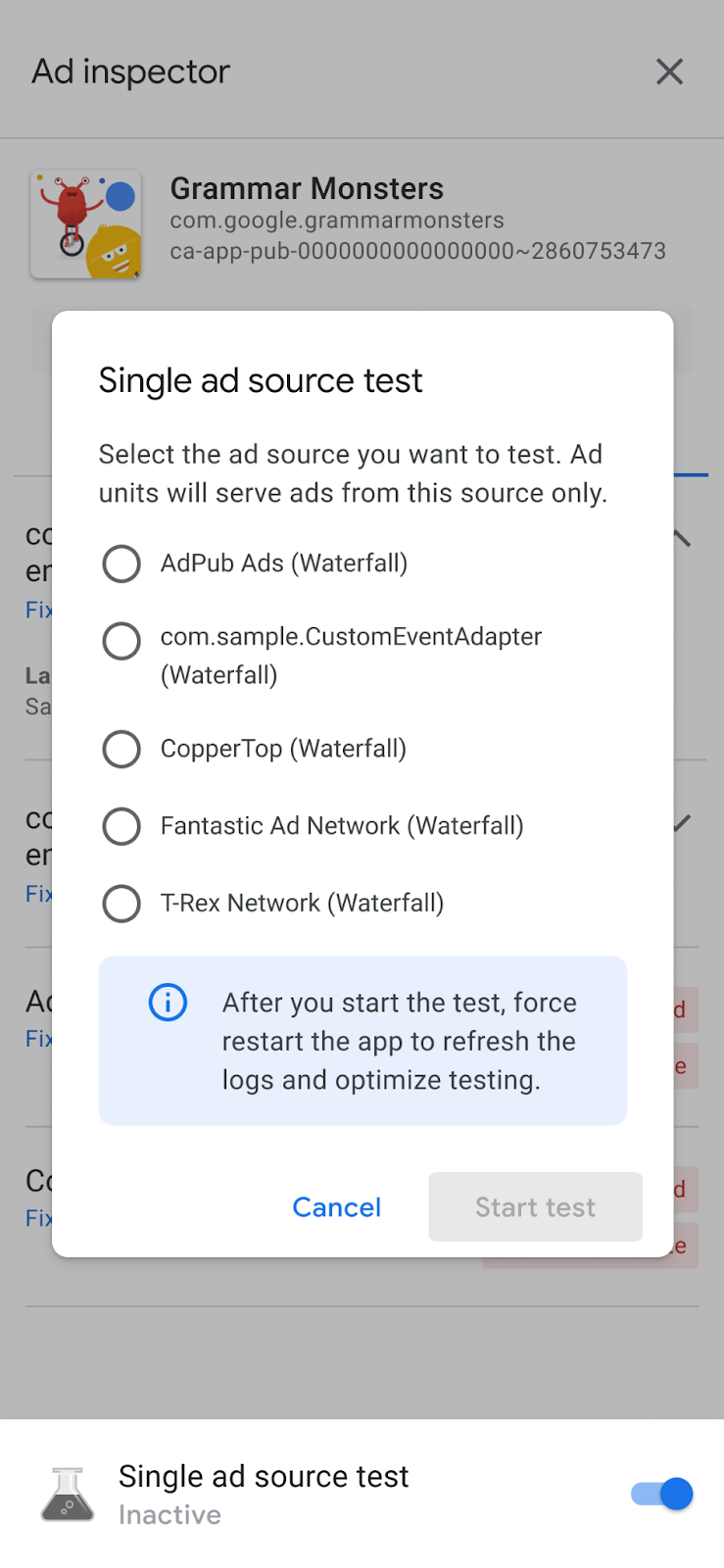
|
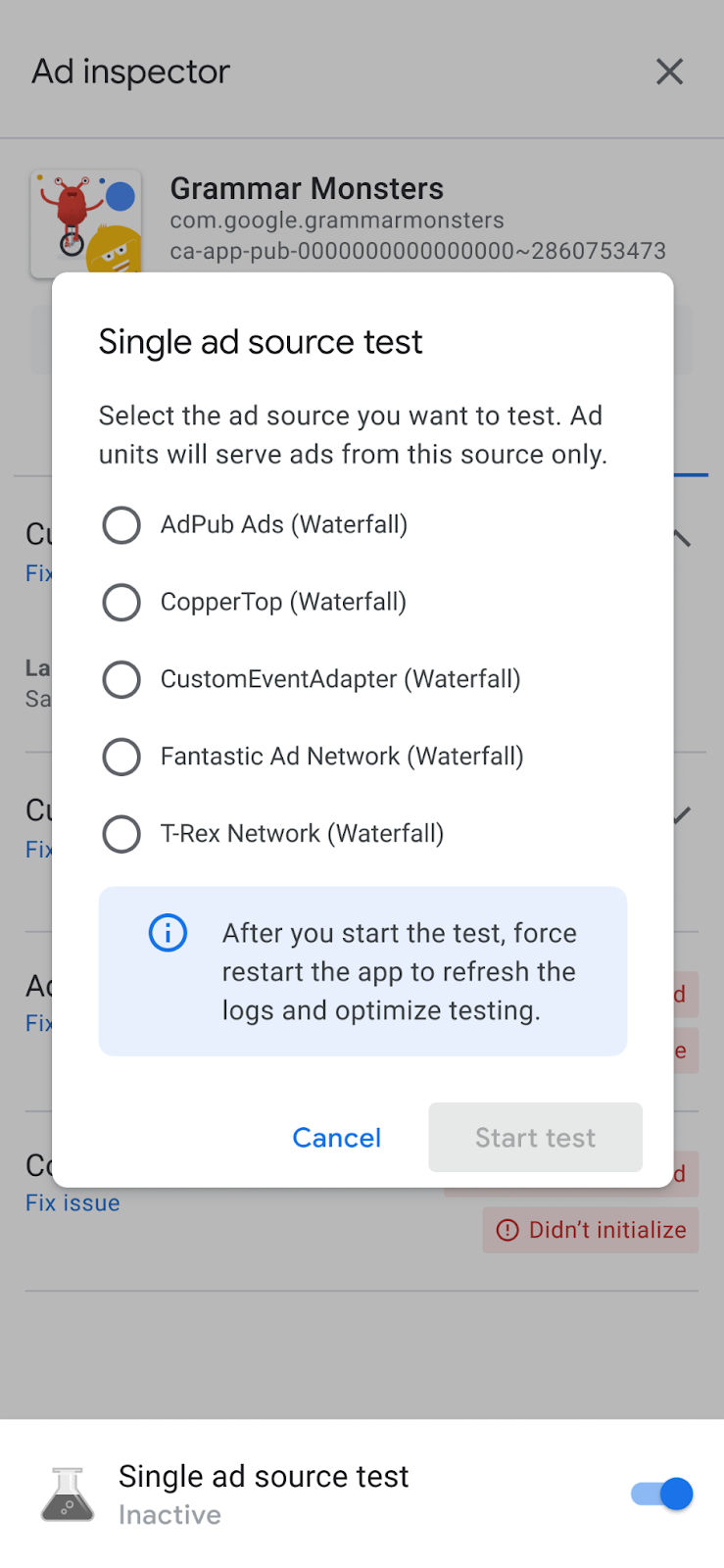
|
Bevor Sie Tests für einzelne Anzeigenquellen ausführen können, müssen Sie das Google Mobile Ads SDK initialisieren.
Sie können dann eine einzelne Anzeigenquelle zum Testen auswählen. Nachdem Sie eine Anzeigenquelle ausgewählt haben, wird folgendes Fenster angezeigt:
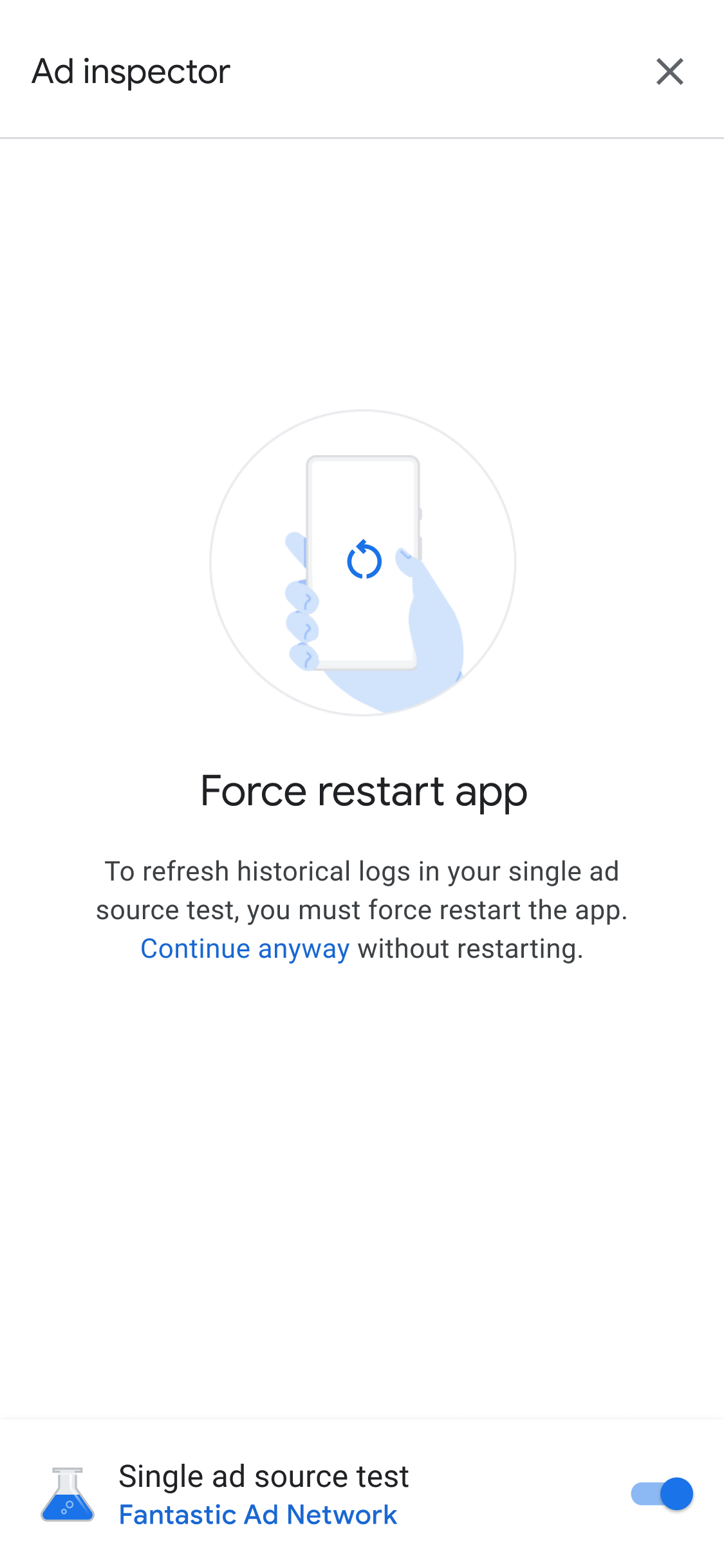
Die Testeinstellung für eine einzelne Anzeigenquelle gilt für alle zukünftigen Anzeigenanfragen, die Sie in derselben Sitzung senden. Sie gilt jedoch nicht für zuvor im Cache gespeicherte Anzeigen in dieser Sitzung, die noch nicht ausgeliefert wurden. Wir empfehlen, einen Neustart der App zu erzwingen, wenn Sie einen Test einer einzelnen Anzeigenquelle anwenden. So werden alle im Cache gespeicherten Anzeigen ungültig, die anstelle der ausgewählten Anzeigenquelle ausgeliefert werden könnten, die eine Anfrage erhält.
Nach dem Neustart der App wird bei allen Anzeigenblock-Placements versucht, nur eine Anzeige aus dem ausgewählten Werbenetzwerk auszuliefern. Wenn Sie das Anzeigenprüftool starten, wenn ein Test einer einzelnen Anzeigenquelle aktiv ist, wird die aktive Testanzeigenquelle angezeigt:
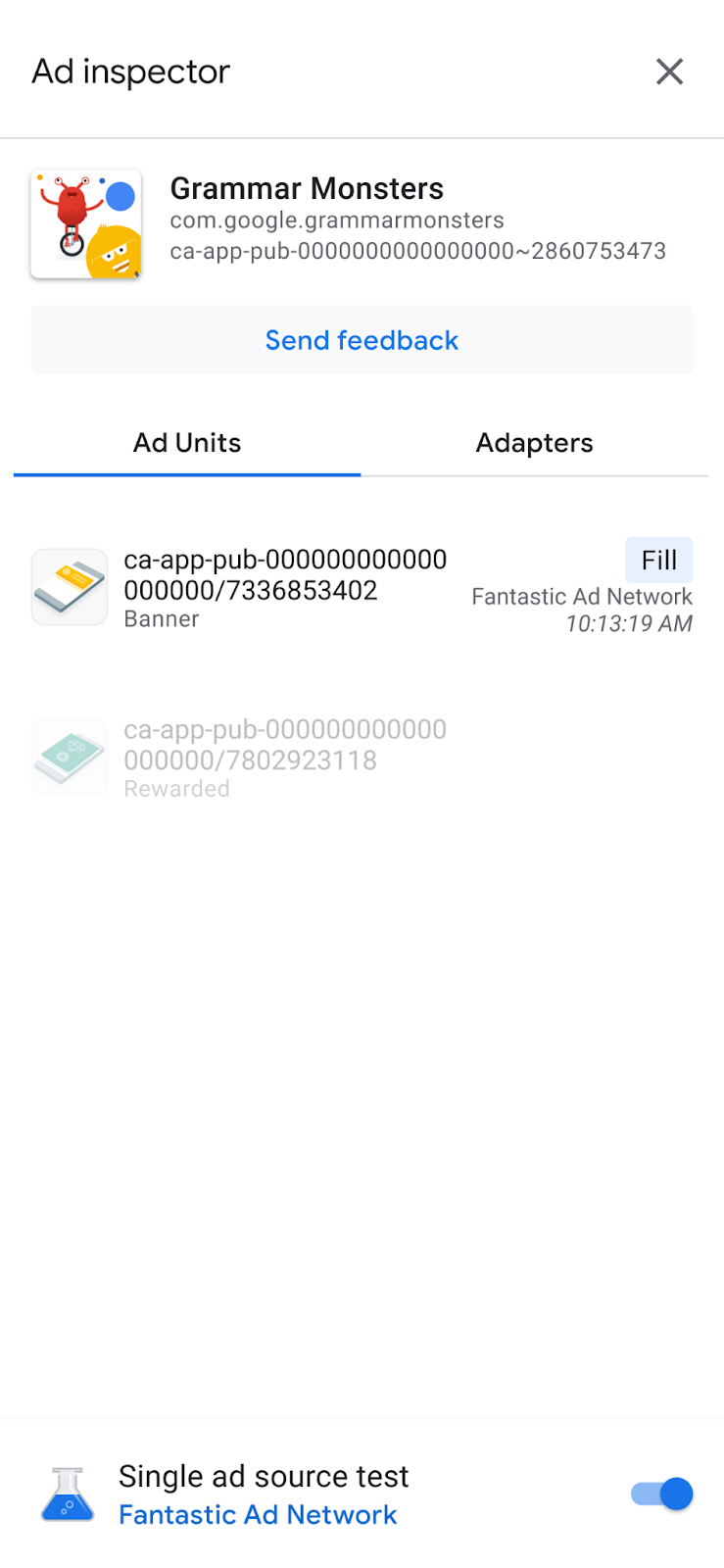
Im Testmodus einer einzelnen Anzeigenquelle wird versucht, alle Anzeigenanfragen mit der ausgewählten Anzeigenquelle auszuführen, unabhängig davon, ob diese Anzeigenquelle für Bidding oder die Vermittlung für den angeforderten Anzeigenblock konfiguriert wurde. Wenn sich die Anzeigenquelle, die Sie testen möchten, nicht in der Vermittlungsabfolge für einen Anzeigenblock befindet, wird die Fehlermeldung „Keine Ausführung“ angezeigt.
Sie können beim Test einer einzelnen Anzeigenquelle auf einen Anzeigenblock tippen, um sein SDK-Anfrageprotokoll aufzurufen. So können Sie feststellen, ob die Anzeigenanfragen von der Anzeigenquelle ausgeführt wurden, nachdem der Test einer einzelnen Anzeigenquelle aktiviert wurde. Wenn eine Anzeige in der Anzeigenquelle nicht geladen werden konnte, wird eine Fehlermeldung mit einer Beschreibung des Fehlers angezeigt.
Wenn Sie einer Vermittlungsabfolge mehrere Instanzen der ausgewählten Anzeigenquelle hinzugefügt haben, wird jede Instanz des Aufrufs an die Anzeigenquelle im Vermittlungsabfolge angezeigt, bis die Anzeige gefüllt oder die Abfolge ohne Ausführung beendet wurde.
Test einer einzelnen Anzeigenquelle beenden
Stellen Sie den Schalter auf „Aus“, um den Test zu beenden:
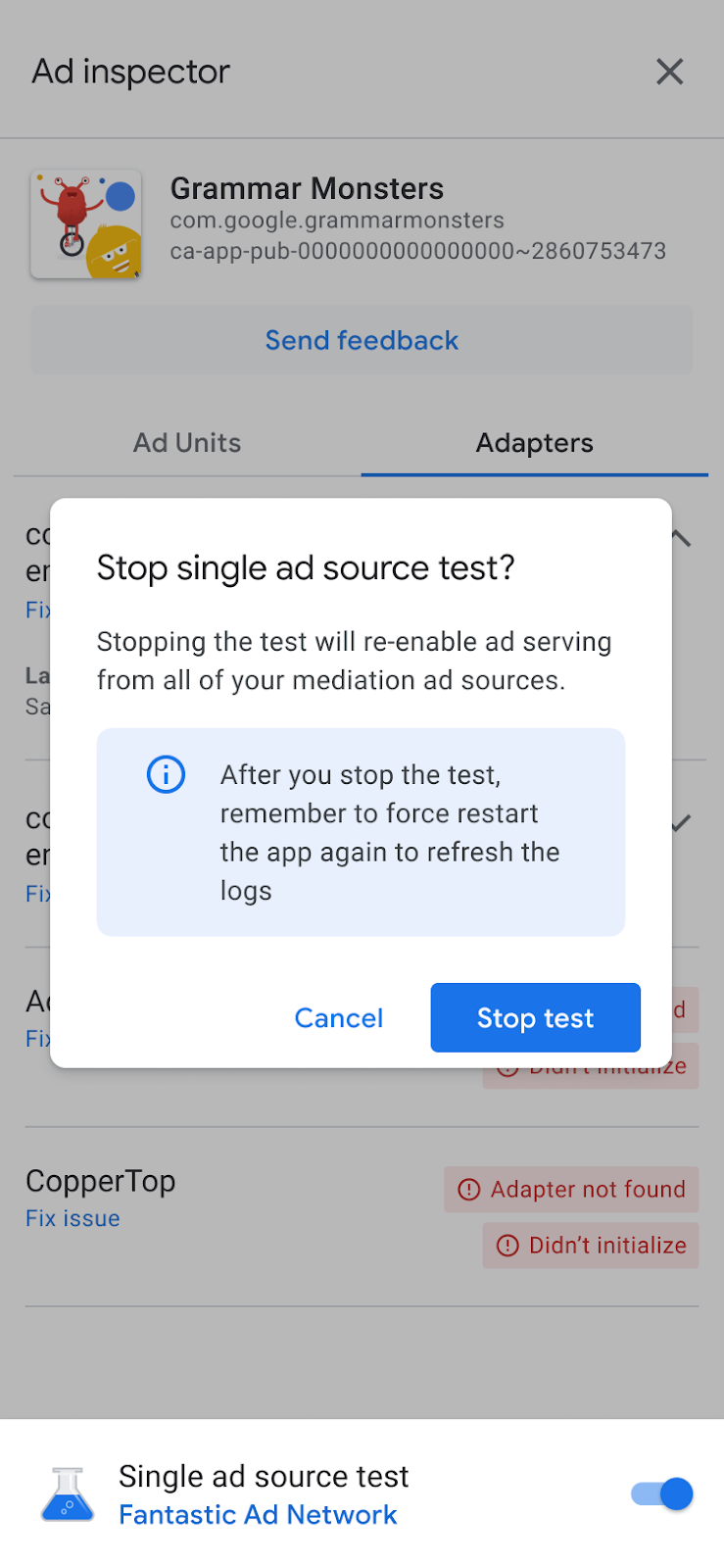
Auf dem folgenden Neustartbildschirm wird dann eine Bestätigungsnachricht angezeigt:
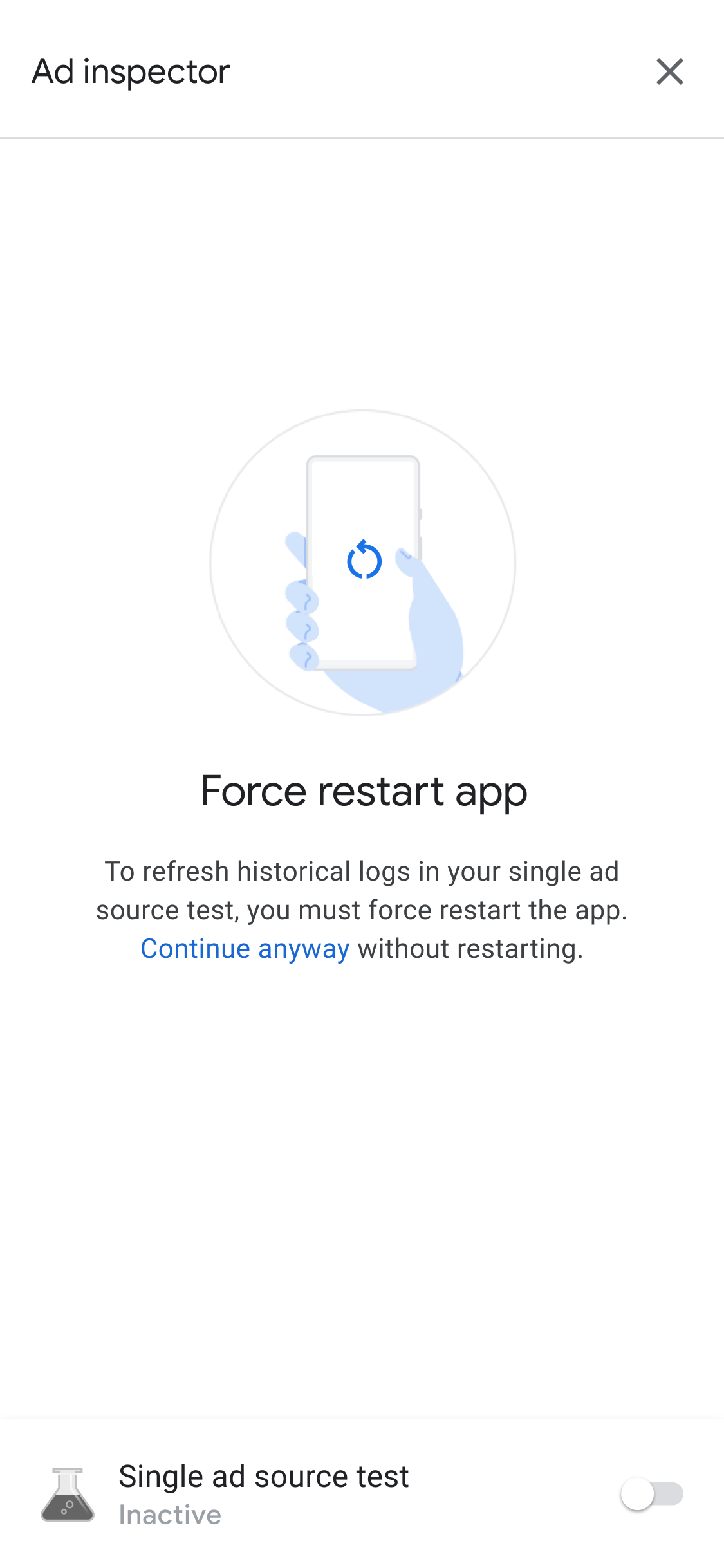
Wir empfehlen, nach dem Beenden des Tests einen Neustart der App zu erzwingen, um alle im Cache gespeicherten Anzeigen für die getestete Anzeigenquelle ungültig zu machen.
Gesamte Debugging-Ausgaben kopieren
Das Anzeigenprüftool unterstützt das Kopieren eines JSON-Strings, der vollständige Debugging-Ausgaben aus dem Tool enthält, einschließlich der Details IhrerAdMob -App, des Initialisierungsstatus des Adapters und der Testergebnisse aller Anzeigenblöcke.
Tippen Sie dazu siebenmal auf das App-Symbol, bis Sie die Meldung Anzeigenprüftool-JSON in Zwischenablage kopiert sehen.
