Adaptive Banner sind die nächste Generation responsiver Anzeigen, bei denen die Anzeigengröße für jedes Gerät optimiert wird und dadurch die Leistung maximiert wird. Smart-Banner, bei denen nur feste Höhen unterstützt werden, wurden verbessert. Bei adaptiven Bannern können Sie die Anzeigenbreite angeben und anhand dieser die optimale Anzeigengröße bestimmen.
Zur Auswahl der besten Anzeigengröße werden bei adaptiven Bannern statt einer festen Höhe feste Seitenverhältnisse verwendet. Das führt zu Banneranzeigen, die auf allen Geräten einen immer gleichen Teil des Bildschirms einnehmen und Möglichkeiten zur Leistungssteigerung bieten.
Bei adaptiven Bannern wird für das jeweilige Gerät und die jeweilige Breite immer eine konstante Größe zurückgegeben. Nachdem Sie das Layout auf einem bestimmten Gerät getestet haben, können Sie sicher sein, dass sich die Größe der Anzeige nicht ändert. Die Größe des Banner-Creatives kann sich jedoch je nach Gerät ändern. Daher sollten Sie bei Ihrem Layout Abweichungen bei der Anzeigenhöhe berücksichtigen. In seltenen Fällen kann es vorkommen, dass nicht die volle adaptive Größe gefüllt wird und stattdessen ein Creative in Standardgröße auf dieser Anzeigenfläche zentriert wird.
Voraussetzungen
- Folgen Sie der Anleitung im Startleitfaden, um das Mobile Ads Unity-Plug-in zu importieren und das Mobile Ads SDK einzubinden.
Wann sollten adaptive Banner verwendet werden?
Adaptive Banner sind als Drop-in-Ersatz sowohl für die branchenübliche Bannergröße 320 × 50 als auch für das Smart-Banner-Format konzipiert, das sie ersetzen.
Diese Bannergrößen werden häufig als verankerte Banner verwendet, die normalerweise oben oder unten auf dem Bildschirm fixiert sind.
Bei solchen verankerten Bannern entspricht das Seitenverhältnis bei adaptiven Bannern denen einer Standardanzeige im Format 320 × 50, wie in den folgenden drei Beispielen gezeigt:
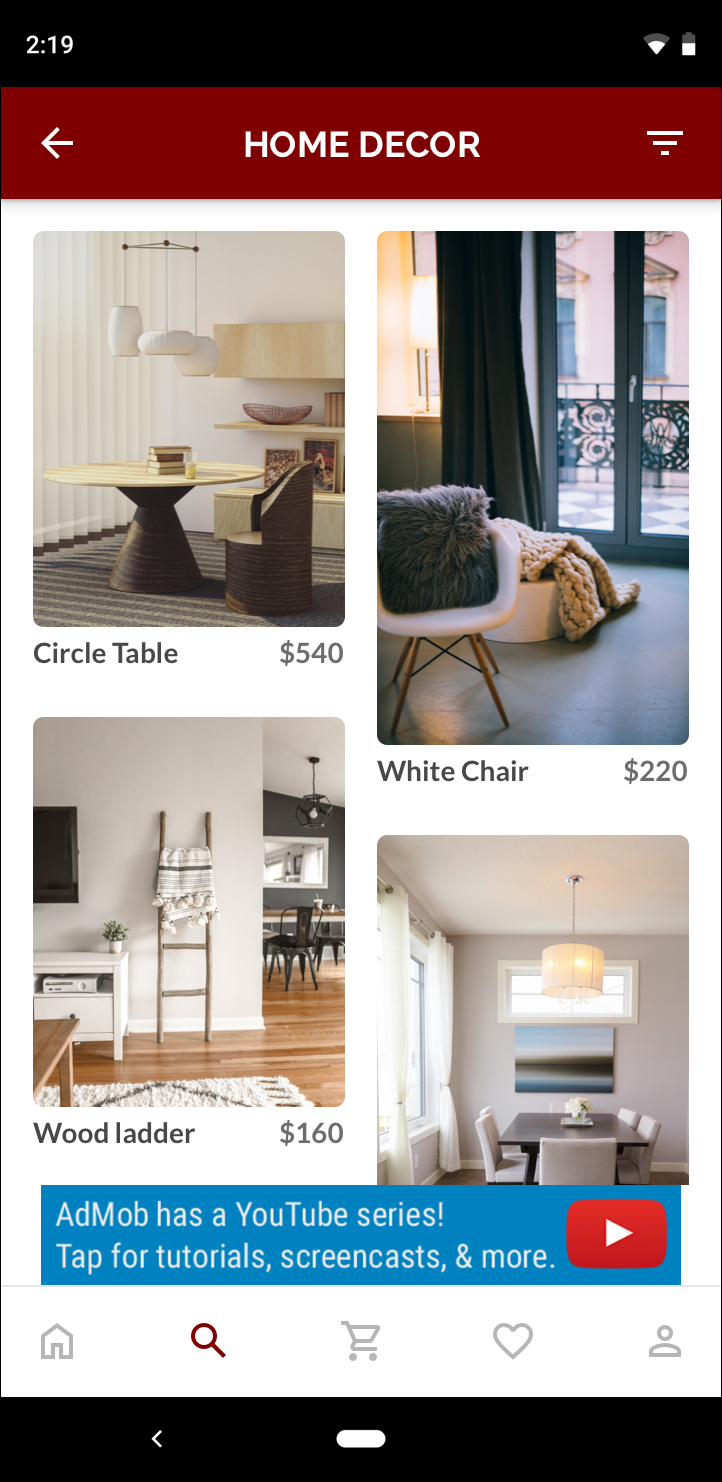 Banner (320 × 50) |
 Adaptives Banner |
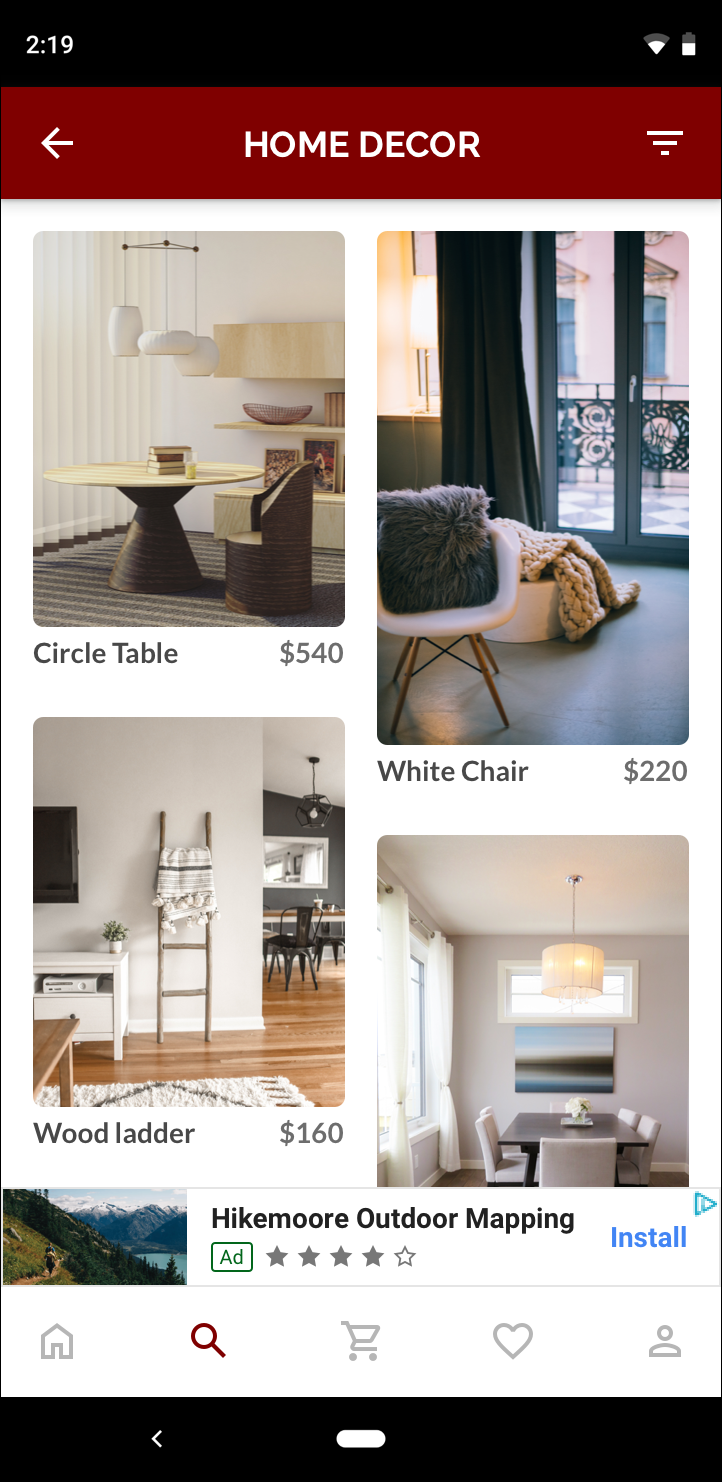 Smart-Banner |
Mit adaptiven Bannern wird die verfügbare Bildschirmgröße besser genutzt. Darüber hinaus ist ein adaptives Banner im Vergleich zu einem Smart-Banner aus folgenden Gründen besser geeignet:
Dabei wird die von Ihnen angegebene Breite verwendet, anstatt die Breite als Vollbild zu erzwingen. So können Sie unter iOS den sicheren Bereich berücksichtigen und unter Android Display-Aussparungen berücksichtigen.
Es wählt eine optimale Höhe für das jeweilige Gerät aus, anstatt für Geräte unterschiedlicher Größe eine konstante Höhe zu verwenden, wodurch die Auswirkungen der Gerätefragmentierung abgemildert werden.
Implementierungshinweise
Beachten Sie bei der Implementierung von adaptiven Bannern in Ihrer App Folgendes:
- Sie müssen die Breite der Ansicht kennen, in der die Anzeige platziert wird. Dabei sollten die Breite des Geräts sowie alle sicheren Bereiche oder Aussparungen berücksichtigt werden.
- Der Hintergrund der Anzeigenansicht muss undurchsichtig sein, damit die AdMob-Richtlinien eingehalten werden, wenn kleinere Anzeigengrößen ausgeliefert werden, die die Anzeigenfläche nicht füllen.
- Sie müssen die neueste Version des Unity-Plug-ins für Google Mobile Ads verwenden. Verwenden Sie für die Vermittlung die neueste Version jedes Vermittlungsadapters.
- Die adaptiven Banner funktionieren am besten, wenn die volle verfügbare Breite genutzt wird. In den meisten Fällen ist dies die volle Breite des Bildschirms des verwendeten Geräts. Achten Sie darauf, auch geeignete Sicherheitsbereiche zu berücksichtigen.
- Wenn Sie die adaptiven AdSize APIs verwenden, wird die Größe des Banners mit dem Google Mobile Ads SDK auf eine für die angegebene Breite optimierte Anzeigenhöhe angepasst.
- Es gibt drei Methoden, um eine Anzeigengröße für adaptives Targeting zu erhalten:
AdSize.GetLandscapeAnchoredAdaptiveBannerAdSizeWithWidthfür Querformat,AdSize.GetPortraitAnchoredAdaptiveBannerAdSizeWithWidthfür Hochformat undAdSize.GetCurrentOrientationAnchoredAdaptiveBannerAdSizeWithWidthfür die aktuelle Ausrichtung zum Zeitpunkt der Ausführung. - Die für eine bestimmte Breite auf einem Gerät zurückgegebene Größe bleibt immer gleich. Sobald Sie Ihr Layout auf einem bestimmten Gerät getestet haben, können Sie also sicher sein, dass sich die Größe nicht ändert.
- Die Höhe des verankerten Banners ist nie größer als 15% der Gerätehöhe oder 90 dichteunabhängige Pixel und niemals kleiner als 50 dichteunabhängige Pixel.
- Für Banner in voller Breite können Sie das Flag
AdSize.FullWidthverwenden, anstatt eine bestimmte Breite anzugeben.
Kurzanleitung
Folgen Sie der Anleitung unten, um ein einfaches adaptives Ankerbanner zu implementieren.
- Anzeigengröße für adaptive Banner abrufen. Diese Größe wird für die Anforderung
Ihres adaptiven Banners verwendet. Um die adaptive Anzeigengröße zu erhalten, müssen folgende Voraussetzungen erfüllt sein:
- Du kannst die Breite des verwendeten Geräts in dichteunabhängigen Pixeln abrufen oder deine eigene Breite festlegen, wenn du nicht die volle Breite des Bildschirms nutzen möchtest.
Da Unity APIs wie
Screen.widthabsolute Pixel zurückgeben, müssen Sie die Aufteilung nach Geräteskalierung vornehmen (abrufbar ausMobileAds.Utils.GetDeviceScale()). - Verwenden Sie das Flag
AdSize.FullWidthfür Banner in voller Breite. - Verwenden Sie geeignete statische Methoden für die Anzeigengrößen-Klasse (z. B.
AdSize.getCurrentOrientationAnchoredAdaptiveBannerAdSizeWithWidth(width)), um ein adaptivesAdSize-Objekt für die aktuelle Ausrichtung zu erhalten.
- Du kannst die Breite des verwendeten Geräts in dichteunabhängigen Pixeln abrufen oder deine eigene Breite festlegen, wenn du nicht die volle Breite des Bildschirms nutzen möchtest.
Da Unity APIs wie
- Erstellen Sie ein
BannerView-Objekt mit Ihrer Anzeigenblock-ID, der adaptiven Größe und der relevanten Position für Ihre Anzeige. - Erstellen Sie ein Anzeigenanfrageobjekt und laden Sie das Banner mit der Methode
LoadAd()in der vorbereiteten Anzeigenansicht, wie bei einer normalen Banneranfrage.
Codebeispiel
Hier sehen Sie ein Beispielskript, mit dem ein adaptives Banner unter Berücksichtigung des sicheren Bereichs geladen und neu geladen wird:
using UnityEngine;
using System;
using GoogleMobileAds.Api;
public class AdaptiveBannerSample : MonoBehaviour
{
private BannerView _bannerView;
// Use this for initialization
void Start()
{
// Set your test devices.
// https://developers.google.com/admob/unity/test-ads
RequestConfiguration requestConfiguration = new RequestConfiguration
{
TestDeviceIds = new List<string>
{
AdRequest.TestDeviceSimulator,
// Add your test device IDs (replace with your own device IDs).
#if UNITY_IPHONE
"96e23e80653bb28980d3f40beb58915c"
#elif UNITY_ANDROID
"75EF8D155528C04DACBBA6F36F433035"
#endif
}
};
MobileAds.SetRequestConfiguration(requestConfiguration);
// Initialize the Google Mobile Ads SDK.
MobileAds.Initialize((InitializationStatus status) =>
{
RequestBanner();
});
}
public void OnGUI()
{
GUI.skin.label.fontSize = 60;
Rect textOutputRect = new Rect(
0.15f * Screen.width,
0.25f * Screen.height,
0.7f * Screen.width,
0.3f * Screen.height);
GUI.Label(textOutputRect, "Adaptive Banner Example");
}
private void RequestBanner()
{
// These ad units are configured to always serve test ads.
#if UNITY_EDITOR
string adUnitId = "unused";
#elif UNITY_ANDROID
string adUnitId = "ca-app-pub-3212738706492790/6113697308";
#elif UNITY_IPHONE
string adUnitId = "ca-app-pub-3212738706492790/5381898163";
#else
string adUnitId = "unexpected_platform";
#endif
// Clean up banner ad before creating a new one.
if (_bannerView != null)
{
_bannerView.Destroy();
}
AdSize adaptiveSize =
AdSize.GetCurrentOrientationAnchoredAdaptiveBannerAdSizeWithWidth(AdSize.FullWidth);
_bannerView = new BannerView(adUnitId, adaptiveSize, AdPosition.Bottom);
// Register for ad events.
_bannerView.OnBannerAdLoaded += OnBannerAdLoaded;
_bannerView.OnBannerAdLoadFailed += OnBannerAdLoadFailed;
AdRequest adRequest = new AdRequest();
// Load a banner ad.
_bannerView.LoadAd(adRequest);
}
#region Banner callback handlers
private void OnBannerAdLoaded(object sender, EventArgs args)
{
Debug.Log("Banner view loaded an ad with response : "
+ _bannerView.GetResponseInfo());
Debug.Log("Ad Height: {0}, width: {1}",
_bannerView.GetHeightInPixels(),
_bannerView.GetWidthInPixels());
}
private void OnBannerAdLoadFailed(LoadAdError error)
{
Debug.LogError("Banner view failed to load an ad with error : "
+ error);
}
#endregion
}
Hier wird die Funktion AdSize.GetCurrentOrientationAnchoredAdaptiveBannerAdSizeWithWidth verwendet, um die Größe eines Banners an einer verankerten Position für die aktuelle Ausrichtung der Benutzeroberfläche abzurufen. Um ein verankertes Banner in einer bestimmten Ausrichtung vorab zu laden, verwenden Sie die entsprechende Funktion aus AdSize.GetPortraitAnchoredAdaptiveBannerAdSizeWithWidth und AdSize.GetLandscapeAnchoredAdaptiveBannerAdSizeWithWidth.
